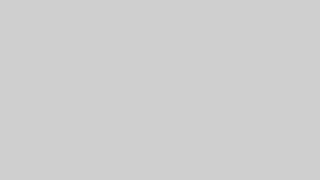こんにちは!行政書士(登録申請中)のマツモトです。
本日はガジェットについて。
普段仕事で使っているマウスを紹介します。
私も大学生のころからマウスをいくつも使ってきて、どれもしっくりこなくて常に買い替えていました。
そんななかで、一つの答えにたどり着き、もう5年も使っていて今も愛用しているマウスがあります。
それが今回紹介するMX Master 3です。
だいぶ前に販売されたマウスなので紹介するのもどうかと思いましたが、現行モデルでMX Master 3Sが販売されているので、参考になるところがあれば幸いです。
私的、事務作業に使うマウスの要件
事務作業で書類を作ったりエクセルを操作したりすることが多い私には、マウスに備わっていてほしい機能があります。
- ワイヤレス
- 充電式であること
- 手になじむ形状であること
- スクロールがしやすいこと
- ある程度のボタン数があり、機能を割り当てられること
ほかにもいろいろありますが、譲れない要件はこんなところです。
まず、有線のマウスの有用性も理解していますが、私の場合、事務作業にはワイヤレスのマウスが圧倒的に使いやすいと思います。
今どきのマウスは無線であってもパソコンとの通信が途切れたりひどい遅延があったりということはそんなにありませんよね。
PCゲームをする場合は無線のマウスがいいのでしょうが、今回は事務作業についての記事ですので有線マウスの利点については省きます。
また、充電式であること。
ワイヤレスマウスの多くは、いまだに乾電池を使うものが多いですよね。
単純に、乾電池を捨てる作業が面倒くさいので、私は充電式のマウスがどうしても便利に感じてしまいます。
乾電池って捨てるのが面倒でついつい溜まっていきませんか…?私だけかな。
ゴミ収集の日に乾電池回収ボックスに入れておけばいいとはいえ、乾電池を交換するたびに嫌な気持ちになるんですよね。
ただでさえ、仕事中はストレスがかかっている状態ですから、わざわざ自分からストレスを増やすことは避けたいと思うんですよ。
充電式であれば、忘れたころに昼休みとかに充電しておけばいいですしね。
参考までに、バッテリーのもち具合ですが、私の場合で1カ月に1回充電するかしないかくらいです。
本当に忘れたころに、バッテリー残量5パーセントという表示がPC上に出ますので、その際に昼休みや外勤でPCを持っていく必要のないときなどに充電しています。
次に手になじむ形状であること。
マウスの形状が良くないと、手に負担が来ます。
特に、私は建設業の方でよく積算という業務をやるのですが、これがマウスを使う機会が多く、小さすぎるマウスを使っていると手が痛くなってきます。
また、スクロールがしやすいというのも大事です。
最近はマニュアルもオンライン上でPDFで取得などが多いため、縦画面のセカンドディスプレイにマニュアルを表示させて使用しています。
が、スクロールホイールの性能が悪いと、人差し指がめちゃくちゃ疲れるんですよね。
スクロールしながら、該当箇所どこだったっけというように探す作業の際は、一回の操作で、何ページも送ってくれるようなマウスが便利です。
最後に機能性に関することで、多ボタンであり、機能が割り当てられること。
これは、様々なショートカットや操作をキーボードで行わなくても、任意の動作をマウスのボタンに割り当てて置ければ、かなり作業が効率化できるという面で譲れない機能です。
MX Master 3Sのスペック
マウスに必要な条件を語ったところで、MX Master 3Sのスペックについてみていきましょう。
ちなみに私が持っているのはMX Master 3なのですが、現在は中古しか見当たりませんし、MX Master 3SはMX Master 3の正統進化版なので、現在も販売しているこちらの方のスペックを紹介しておきます。
MX Master 3Sのスペック(タップでスペック表が開きます)
| ボタン数 | 7つ | サイズ | 124.9×84.3×51(mm) |
|---|---|---|---|
| 接続 | Bluetooth Low Energy Logi Bolt | 重量 | 141g |
| マルチペアリング | ○ | カスタマイズ | Logi Options+(Windows/macOS) |
| バッテリー | 内蔵充電式リチウムポリマー電池(500mAh) | DPI | 200~8000 DPI (50 DPI刻みで設定可能) |
スペックに関してはロジクールの公式ホームページを参照しています。
接続方式はBluetooth接続かレシーバーを使っての接続ができるようですね。
私のMX Master 3はUnifyingのレシーバーに対応しているようなのですが(普段Bluetoothでしか使ってない…)、最新機種はLogi Boltというレシーバーになったんですね。
カスタマイズに使用するアプリはLogi Options+というものになっています。
下の画像は私の操作画面なのですが
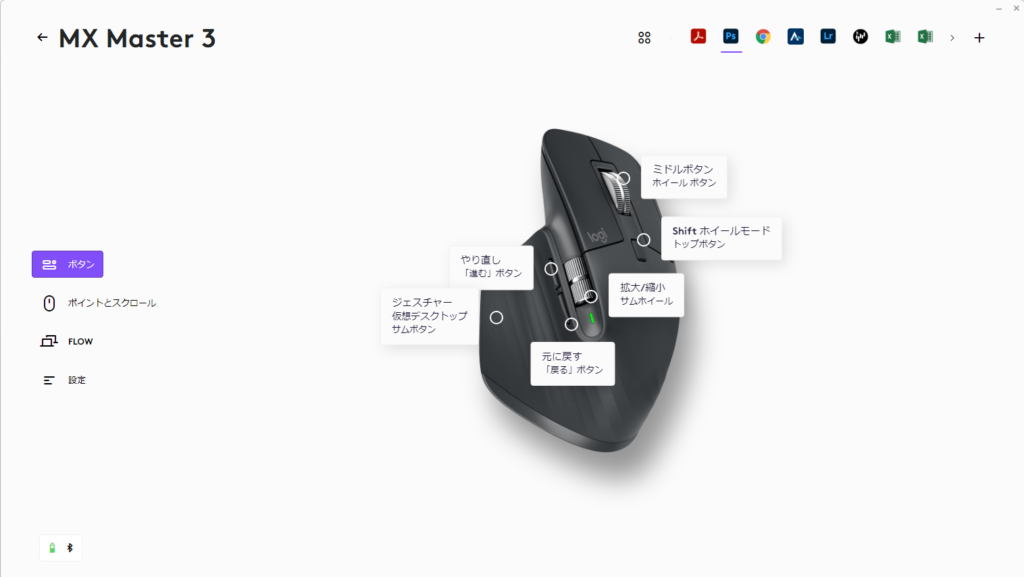
こういった画面で操作をすることができます。
見てもらうと分かるのですが、それぞれのボタンに機能を割り当てることができます。
また、ポインタの速度も調整できるので、ポインタが動かなすぎるであったり、逆に動きすぎるであったりの調整もこちらのアプリから設定可能です。
MX Master 3を5年使っての感想
さて、私が思うMX Master 3の利点を書いていきますね。こんなに使い続けたマウスは他にないので…
まず、形状が最高すぎる。
見た目もよいのですが、手にフィットする感じは最高です。
多ボタンの割り当て機能もよくて、めっちゃいいのがここ。

この横ホイールですね。
エクセルとか横に広い表を操作するときに、横にスクロールできるのは本当に便利すぎます。
また、高速ホイールも良くて、資料をガンガンスクロールできるので人差し指は痛くならないしストレスも少なく済みます。
充電の持ちもいいし、使っていて疲れないしで本当に最高のマウスです。
疲れにくいというと、トラックボールのマウスも考えられると思います。
トラックボールはその場からマウスを動かさなくていいので、確かに疲れにくいのですが、細かい操作がしにくいです。
私はキーボードにトラックボールが装着されているものを使っているのですが、細かい操作の必要のない場面でしか使っていません。
例えば、ブラウザのタブをたくさん開いていて、バツで消したいとき、小さい×をクリックする際は、やっぱりトラックボールでは狙いにくいんですよね。
そういうわけで、何台もトラックボールを買ってきましたし、家のPCでは実際にトラックボールマウスを使っているのですが、がっつり仕事する会社ではMX Master 3を使っています。
ここが気になるよMX Master 3
逆に、これだけ長く使ってきて、デメリットはないのかという疑問もあるでしょう。
ありません。
いや、この記事を書くにあたって、考えたんだけど本当にないんですよね。
ここが使いづらいとかって思ったことないんですよ。
ただ、人によっては…という部分はあります。
それは、サイズが1つしかないという点です。
最近のマウスは人によってサイズを選べるようになっているものも多いです。
よくMX Master 3を紹介しているサイトでは、手の小さい人は使いづらいかも…と書いてあるのですが、私の手は成人男性のなかでは大きい方ではありません。
が、使いづらいと感じたことはないですけどね…
しかしながら、うーん、私の手は標準サイズなので、小柄な男性であったり女性だと使いづらいのかな?
この辺は奥さんに試してもらうかして検証しようと思います。
まとめ:MX Master 3は最高のマウス
さて、あまりにも長く書きすぎたのでまとめていきましょう。
つまりこの記事で何が言いたいかっていうと、MX Master 3は最高のマウスであるということです。
この記事を読んでMX Master 3が気になった方は、今発売されているMX Master 3Sを検討してみてください。
本当に使いやすいので、おすすめですよ。
それでは今日はこの辺で。